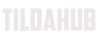### Шаг 1: Запуск Zero Block
1. Войдите в ваш аккаунт в Tilda.
2. Откройте проект, в котором хотите создать верстку.
3. На рабочей панели найдите иконку для добавления нового блока и выберите "Zero Block" из списка блоков.
### Шаг 2: Настройка рабочего пространства
1. После создания Zero Block вы попадете в его редактор.
2. Рабочая зона разделена на несколько частей:
- Основное меню вверху.
- Панель инструментов слева.
- Область для размещения элементов в центре.
- Опции для настройки элементов справа.
### Шаг 3: Добавление и настройка элементов
1. **Текст**:
- Нажмите на кнопку "Текст" на панели инструментов слева.
- Перетащите элемент текста на рабочую область.
- Дважды кликните на текст, чтобы изменить его содержимое.
- Используйте панель справа для настройки шрифтов, размеров, цветов и других параметров.2. **Изображения**:
- Нажмите на кнопку "Изображение" на панели инструментов.
- Перетащите элемент изображения на рабочую область.
- Загрузите изображение с компьютера или выберите из уже загруженных файлов.
- Настройте размеры и позицию изображения с помощью опций справа.3. **Формы и фигуры**:
- Выбирайте различные формы (прямоугольники, круги, линии и др.) на панели инструментов.
- Перетаскивайте их на рабочую область и настройте размеры и цвета.
### Шаг 4: Организация элементов
1. Используйте сетку для точного позиционирования элементов.
2. Объединяйте элементы в группы для удобного управления (выделите несколько элементов и нажмите правой кнопкой мыши, затем выберите "Group").
3. Настройте слои, чтобы элементы правильно накладывались друг на друга.
### Шаг 5: Анимация и взаимодействие
1. Выделите элемент, который хотите анимировать.
2. Перейдите на вкладку "Анимация" на правой панели.
3. Выберите тип анимации и настройте параметры (длительность, задержку и т.д.).
4. Для создания взаимодействий (например, при клике) перейдите на вкладку "Взаимодействие" и выберите действие (например, переход на другой блок или отображение всплывающего окна).
### Шаг 6: Предпросмотр и публикация
1. Сохраните изменения.
2. Нажмите на кнопку "Предпросмотр", нажмите кнопку "ОПУБЛИКОВАТЬ"
1. Войдите в ваш аккаунт в Tilda.
2. Откройте проект, в котором хотите создать верстку.
3. На рабочей панели найдите иконку для добавления нового блока и выберите "Zero Block" из списка блоков.
### Шаг 2: Настройка рабочего пространства
1. После создания Zero Block вы попадете в его редактор.
2. Рабочая зона разделена на несколько частей:
- Основное меню вверху.
- Панель инструментов слева.
- Область для размещения элементов в центре.
- Опции для настройки элементов справа.
### Шаг 3: Добавление и настройка элементов
1. **Текст**:
- Нажмите на кнопку "Текст" на панели инструментов слева.
- Перетащите элемент текста на рабочую область.
- Дважды кликните на текст, чтобы изменить его содержимое.
- Используйте панель справа для настройки шрифтов, размеров, цветов и других параметров.2. **Изображения**:
- Нажмите на кнопку "Изображение" на панели инструментов.
- Перетащите элемент изображения на рабочую область.
- Загрузите изображение с компьютера или выберите из уже загруженных файлов.
- Настройте размеры и позицию изображения с помощью опций справа.3. **Формы и фигуры**:
- Выбирайте различные формы (прямоугольники, круги, линии и др.) на панели инструментов.
- Перетаскивайте их на рабочую область и настройте размеры и цвета.
### Шаг 4: Организация элементов
1. Используйте сетку для точного позиционирования элементов.
2. Объединяйте элементы в группы для удобного управления (выделите несколько элементов и нажмите правой кнопкой мыши, затем выберите "Group").
3. Настройте слои, чтобы элементы правильно накладывались друг на друга.
### Шаг 5: Анимация и взаимодействие
1. Выделите элемент, который хотите анимировать.
2. Перейдите на вкладку "Анимация" на правой панели.
3. Выберите тип анимации и настройте параметры (длительность, задержку и т.д.).
4. Для создания взаимодействий (например, при клике) перейдите на вкладку "Взаимодействие" и выберите действие (например, переход на другой блок или отображение всплывающего окна).
### Шаг 6: Предпросмотр и публикация
1. Сохраните изменения.
2. Нажмите на кнопку "Предпросмотр", нажмите кнопку "ОПУБЛИКОВАТЬ"